本文失效,请查看最新教程:
废话:
前言:这篇文章非常长,有一点复杂!请耐心跟着步骤走,如果按照文章步骤实在没头绪,可以观看视频(视频的所有部署过程严格按照以下文章内容来的,放视频主要为了懒得看字的朋友,毕竟文章是真的长。视频收费 5 积分是观看视频的流量费,望包涵!如果你的阅读能力很强,直接按照文章走,不用观看视频,我也不推荐大家直接看视频,可以先按照文章操作来,实在没头绪再看视频吧)。
何先生查询了很多资料,发现 github 上有了更高级的玩法,可以使 vless+ws+cdn 、 vless+xtls+tcp 、vmess 等多种协议共存同时使用,简直是完美,废话不多说,我们开始:
准备工作:
- VPS 一台。
- 域名一个。
- 看我操作。
- 没了。。
没有 VPS 的小伙伴,或者新手小伙伴,何先生推荐你们刚开始折腾的时候用vultr的服务器练练手(不怕封 ip,随便换),就当是支持何先生了。
VULTR 服务器官网:https://www.vultr.com
感谢使用何先生的推广链接进行注册:https://www.vultr.com/?ref=8952617-8H,感谢支持。
使用上面链接注册好之后会赠送 100 美元的体验金,足够你测试挥霍了。
VPS 的部署和购买和之前文章是一样的,为了节省时间呢,何先生就引用之前文章的步骤过来了,望包涵!
建立服务器
注册好登录之后我们建立一个服务器,我们选择最新推出的韩国服务器试试速度怎么样。
部署好之后我们需要重装一次 centos 7,因为默认的操作系统内置 selinux,它会阻碍我们某些操作。
登录服务器
系统重装完成之后,点击刚刚创建的服务器复制密码(账号默认是 root),登录 ssh(ssh 软件有很多,甚至最新的 windows10 cmd 命令都自带了 ssh 命令,不过推荐大家 windows 使用 xshell,自行搜索),这里以何先生以 mac 为例:
复制密码之后 mac 打开访达窗口按 command + k,在打开的页面输入 ssh://root@141.164.59.39 回车,其中 141.164.59.39 是你的服务器 ip 地址,请替换!
输入 yes ,再输入密码,得到 [root@vultr ~]# 证明登录服务器成功了!
【推荐】安装 bbrplus 加速
ssh 命令(分别选择 2 和 7,根据提示即可开启成功。):
#bbr 4 in 1 脚本
wget -N --no-check-certificate "https://raw.githubusercontent.com/chiakge/Linux-NetSpeed/master/tcp.sh" && chmod +x tcp.sh && ./tcp.sh域名解析
首先我们登录 DNSPOD 官网:http://www.dnspod.cn,注册一个账号,我们登录并添加域名后它会提示:DNS 不正确,并给到两个 dns 服务器地址。
接下来登录我们购买域名处的管理后台,何先生在花生壳购买的域名,我们登录花生壳域名管理后台找到“NS 管理”,我们将域名的 dns 解析更换到腾讯的 DNSPOD:
红框处的 NS1 和 NS2 分别填写 DNSPOD 给到我们的两个 dns 服务器地址。稍等几分钟后刷新页面提示就消失了,至此我们可以在 dnspod 管理我们的域名解析了。
我们点击域名进去暂时设置域名解析(记录值为你的 VPS ip 地址):
安装 CentOS 开源发行软件包版本库,命令如下
yum install epel-release -y
yum update -y安装 Curl Nginx Tar
yum install curl tar nginx -y开启端口
firewall-cmd --zone=public --add-port=80/tcp --permanent
firewall-cmd --zone=public --add-port=443/tcp --permanent
firewall-cmd --reload启动 Nginx
systemctl start nginx浏览器输入解析的域名查看是否可以访问
安装 Xray 服务
1、安装官方 Xray 服务,以下一键脚本来自官方
bash -c "$(curl -L https://github.com/XTLS/Xray-install/raw/main/install-release.sh)" @ install -u root2、生成随机 UUID
cat /proc/sys/kernel/random/uuid # 粘贴到 VPS 运行即可生成 UUID,并将 UUID 粘贴到以下代码中3、安装完毕以后,在 VPS 目录 /usr/local/etc/xray 找到 config.json 文件,打开贴入以下代码(请自行修改代码中域名和 UUID 为你自己的,并删除配置文件中的注释!注释就是两个 // 和何先生写的描述一起删除,否则无法启动 xray):
{
"log": {
"loglevel": "warning"
},
"inbounds": [
{
"port": 443,
"protocol": "vless",
"settings": {
"clients": [
{
"id": "填写你的 UUID",
"flow": "xtls-rprx-direct",
"level": 0,
"email": "love@example.com"
}
],
"decryption": "none",
"fallbacks": [
{
"dest": 1310, // 默认回落到 Xray 的 Trojan 协议
"xver": 1
},
{
"path": "/vlessws", // 必须换成自定义的 PATH
"dest": 1234,
"xver": 1
},
{
"path": "/vmesstcp", // 必须换成自定义的 PATH
"dest": 2345,
"xver": 1
},
{
"path": "/vmessws", // 必须换成自定义的 PATH
"dest": 3456,
"xver": 1
}
]
},
"streamSettings": {
"network": "tcp",
"security": "xtls",
"xtlsSettings": {
"alpn": [
"http/1.1"
],
"certificates": [
{
"certificateFile": "/usr/local/etc/xray/cert/cert.crt", // 换成你的证书,绝对路径
"keyFile": "/usr/local/etc/xray/cert/private.key" // 换成你的私钥,绝对路径
}
]
}
}
},
{
"port": 1310,
"listen": "127.0.0.1",
"protocol": "trojan",
"settings": {
"clients": [
{
"password": "00000000", // 填写你的密码
"level": 0,
"email": "love@example.com"
}
],
"fallbacks": [
{
"dest": 80 // 或者回落到其它也防探测的代理
}
]
},
"streamSettings": {
"network": "tcp",
"security": "none",
"tcpSettings": {
"acceptProxyProtocol": true
}
}
},
{
"port": 1234,
"listen": "127.0.0.1",
"protocol": "vless",
"settings": {
"clients": [
{
"id": "填写你的 UUID",
"level": 0,
"email": "love@example.com"
}
],
"decryption": "none"
},
"streamSettings": {
"network": "ws",
"security": "none",
"wsSettings": {
"acceptProxyProtocol": true, // 提醒:若你用 Nginx/Caddy 等反代 WS,需要删掉这行
"path": "/vlessws" // 必须换成自定义的 PATH,需要和分流的一致
}
}
},
{
"port": 2345,
"listen": "127.0.0.1",
"protocol": "vmess",
"settings": {
"clients": [
{
"id": "填写你的 UUID",
"level": 0,
"email": "love@example.com"
}
]
},
"streamSettings": {
"network": "tcp",
"security": "none",
"tcpSettings": {
"acceptProxyProtocol": true,
"header": {
"type": "http",
"request": {
"path": [
"/vmesstcp" // 必须换成自定义的 PATH,需要和分流的一致
]
}
}
}
}
},
{
"port": 3456,
"listen": "127.0.0.1",
"protocol": "vmess",
"settings": {
"clients": [
{
"id": "填写你的 UUID",
"level": 0,
"email": "love@example.com"
}
]
},
"streamSettings": {
"network": "ws",
"security": "none",
"wsSettings": {
"acceptProxyProtocol": true, // 提醒:若你用 Nginx/Caddy 等反代 WS,需要删掉这行
"path": "/vmessws" // 必须换成自定义的 PATH,需要和分流的一致
}
}
}
],
"outbounds": [
{
"protocol": "freedom"
}
]
}为域名申请证书
(记得申请完毕以后,证书文件命名为 cert.crt ,密钥文件命名为 private.key,存放到 /usr/local/etc/xray/cert/ 文件夹之下,若是没有该文件夹,请自行新建!)
以下六行脚本请逐行复制粘贴到 VPS 运行
(PS:务必修改下面的域名为你自己的域名)
curl https://get.acme.sh | sh
~/.acme.sh/acme.sh --issue -d xray.umrhe.top --webroot /usr/share/nginx/html/
mkdir /usr/local/etc/xray/cert
~/.acme.sh/acme.sh --installcert -d xray.umrhe.top --key-file /usr/local/etc/xray/cert/private.key --fullchain-file /usr/local/etc/xray/cert/cert.crt
~/.acme.sh/acme.sh --upgrade --auto-upgrade
chmod -R 755 /usr/local/etc/xray/cert证书默认的更新周期为 60 天(自动),若是出问题,请再次自行框内的代码即可
设置 Nginx 开机启动
并重新启动 Nginx
systemctl enable nginx
systemctl restart nginx启动 Xray 服务
分别输入以下命令,查看 Xray 是否正常运行,若没有显示绿色 active 就有问题,肯定是上面的代码没有修改正确!
systemctl restart xray #启动 xray
systemctl status xray #查看 xray 启动状态好了,我们所有的搭建工作已经完成,我们可以测试下能否访问。何先生这边用路由器链接:
配置 cdn
我们套用 cdn 的话需要用到免费的 cloudflare cdn 服务。
1、登录https://www.cloudflare.com注册一个账号
2、然后用 cloudflare 账号登录登录https://cdn.wzfou.com/,这是 cloudflare 的第三方面板,方便我们采用高级的 CNAME 解析方式,而不是 dns 解析,官方不提供,第三方面板有提供,CNAME 解析好处多多,以后会写文章分享方法。
3、登录https://cdn.wzfou.com/后我们点击添加域名,输入域名后点提交,然后添加新记录,如下图填写:
最后再到 cloudflare 的官方网站–点击 SSL–选择完全
![图片[13]-Xray:vless+xtls、vmess、trojan 多协议共存,视频提供部署过程以及 cdn 说明。-何先生](https://images.hexsen.com/i/wp-content/uploads/2021/04/7d8998be292d8.png)
优选 cdn ip
优选 ip 需要用到一个工具:点击下载
这个工具需要 windows 系统运行,下载好之后解压并打开 “CF 优选 IP.bat” 文件,输入我们想要搜索 ip 的带宽,推荐 50,太大了筛选的很慢,筛选完后如下图:
可以看到我这边移动网选出的 ip 速度比较快的是:104.19.65.223
关于 cdn ip 的使用,最简单的方式就是把 ip 直接粘贴到 xray 客户端的服务器地址里面,替换掉域名即可。




![图片[2]-Xray:vless+xtls、vmess、trojan 多协议共存,视频提供部署过程以及 cdn 说明。-何先生](https://images.hexsen.com/i/wp-content/uploads/2020/08/669e8045f56ea.png)
![图片[3]-Xray:vless+xtls、vmess、trojan 多协议共存,视频提供部署过程以及 cdn 说明。-何先生](https://images.hexsen.com/i/wp-content/uploads/2020/08/b5c44b2c967f7.jpg)
![图片[4]-Xray:vless+xtls、vmess、trojan 多协议共存,视频提供部署过程以及 cdn 说明。-何先生](https://images.hexsen.com/i/wp-content/uploads/2020/08/82563363333b8.jpg)
![图片[5]-Xray:vless+xtls、vmess、trojan 多协议共存,视频提供部署过程以及 cdn 说明。-何先生](https://images.hexsen.com/i/wp-content/uploads/2020/08/fb36639f18ea1.jpg)
![图片[6]-Xray:vless+xtls、vmess、trojan 多协议共存,视频提供部署过程以及 cdn 说明。-何先生](https://images.hexsen.com/i/wp-content/uploads/2020/08/363787d617add.jpg)
![图片[7]-Xray:vless+xtls、vmess、trojan 多协议共存,视频提供部署过程以及 cdn 说明。-何先生](https://images.hexsen.com/i/wp-content/uploads/2019/09/bbr4in1.png)
![图片[8]-Xray:vless+xtls、vmess、trojan 多协议共存,视频提供部署过程以及 cdn 说明。-何先生](https://images.hexsen.com/i/wp-content/uploads/2021/03/27b757895a713.png)
![图片[9]-Xray:vless+xtls、vmess、trojan 多协议共存,视频提供部署过程以及 cdn 说明。-何先生](https://images.hexsen.com/i/wp-content/uploads/2021/03/1826ea8847f1e.png)
![图片[10]-Xray:vless+xtls、vmess、trojan 多协议共存,视频提供部署过程以及 cdn 说明。-何先生](https://images.hexsen.com/i/wp-content/uploads/2021/04/b94e3479cc4df.png)
![图片[11]-Xray:vless+xtls、vmess、trojan 多协议共存,视频提供部署过程以及 cdn 说明。-何先生](https://images.hexsen.com/i/wp-content/uploads/2021/04/86fd73fee9fcd.png)
![图片[12]-Xray:vless+xtls、vmess、trojan 多协议共存,视频提供部署过程以及 cdn 说明。-何先生](https://images.hexsen.com/i/wp-content/uploads/2021/04/bfdcd890f9548.png)
![图片[14]-Xray:vless+xtls、vmess、trojan 多协议共存,视频提供部署过程以及 cdn 说明。-何先生](https://images.hexsen.com/i/wp-content/uploads/2021/03/82d6ec05894e0.png)



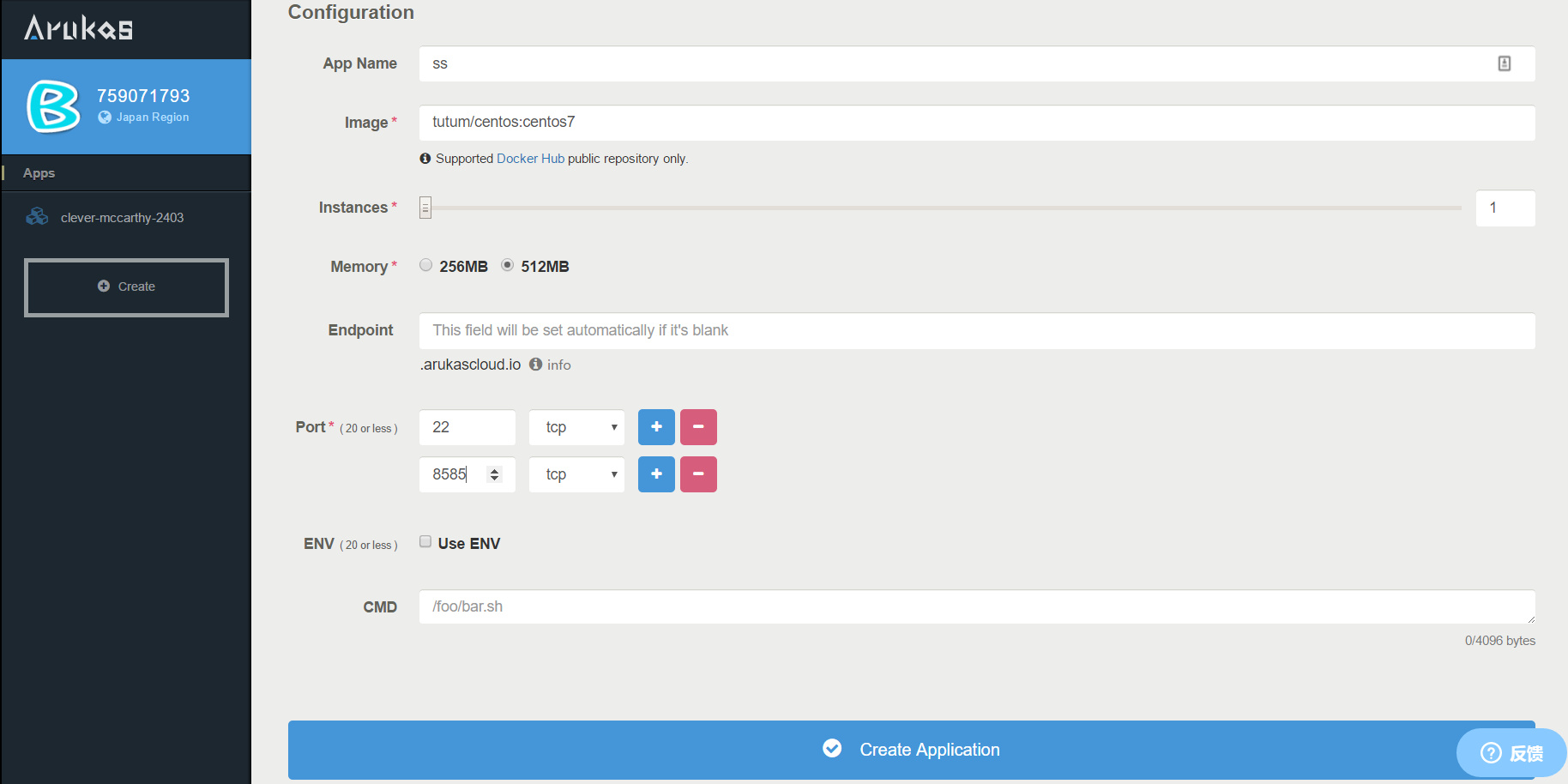



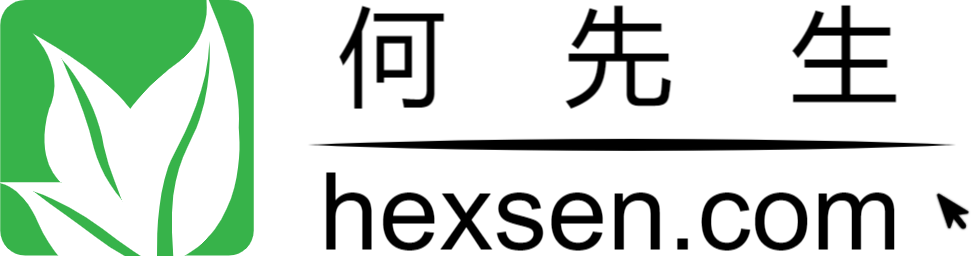
- 最新
- 最热
只看作者